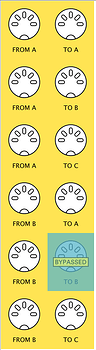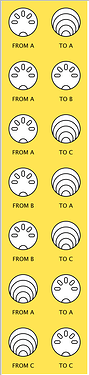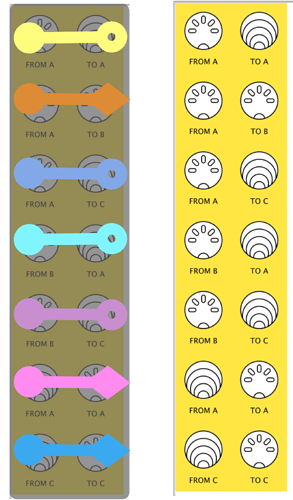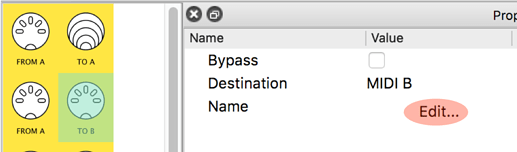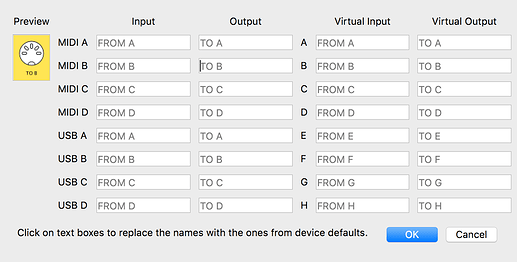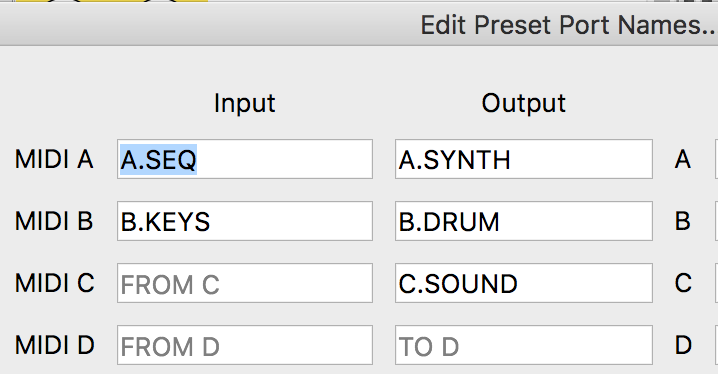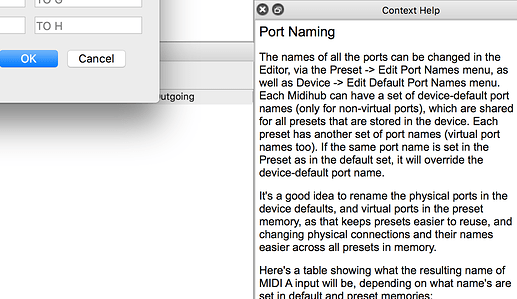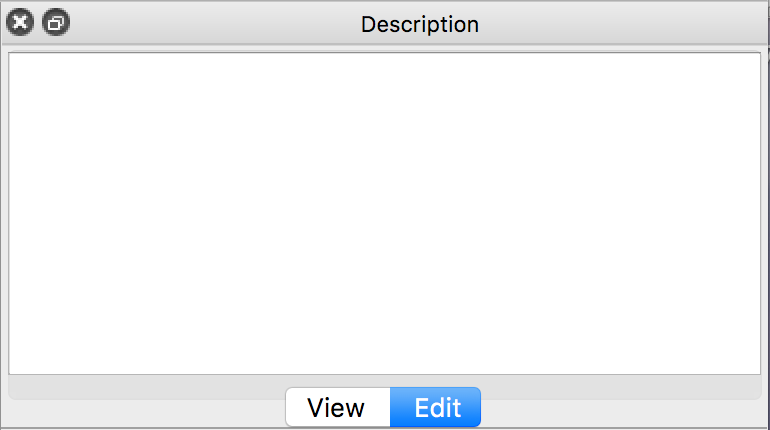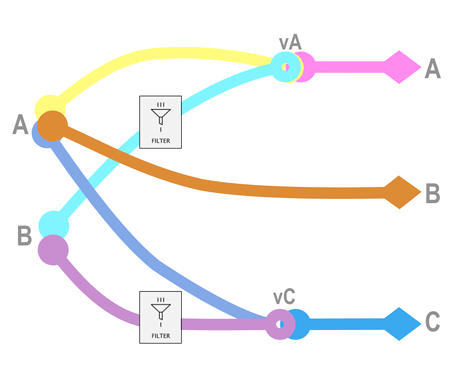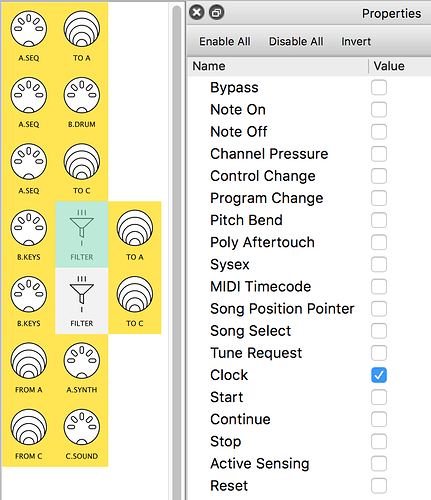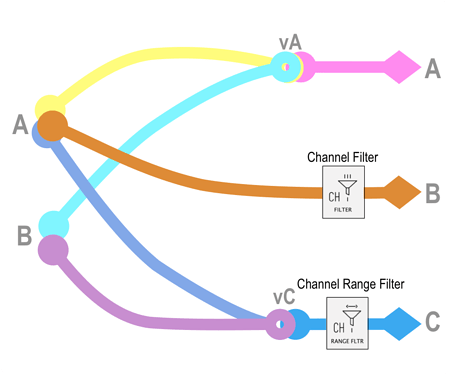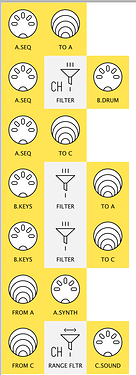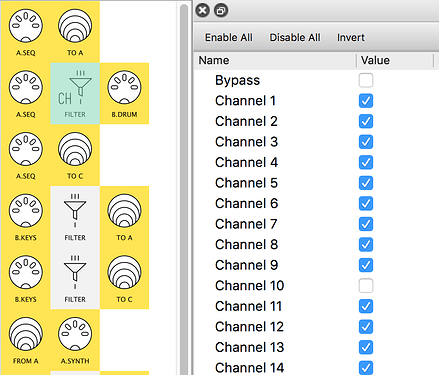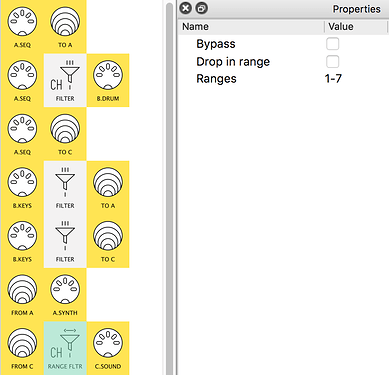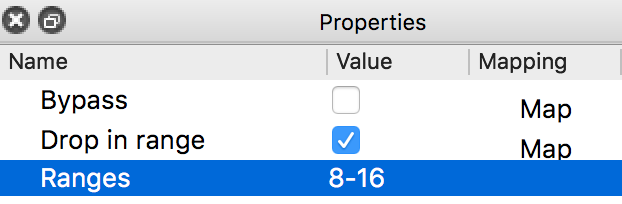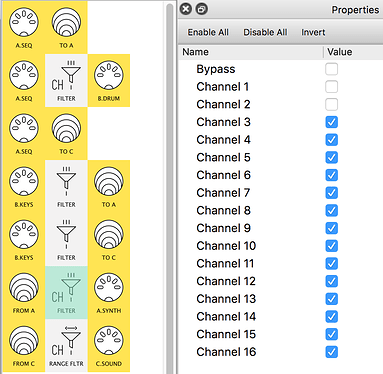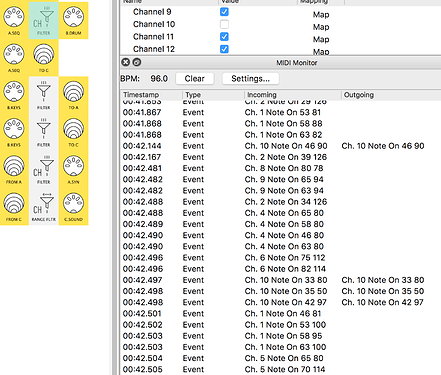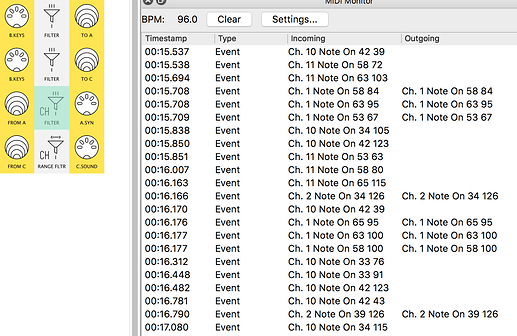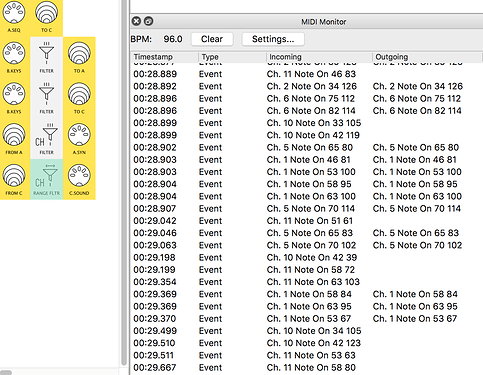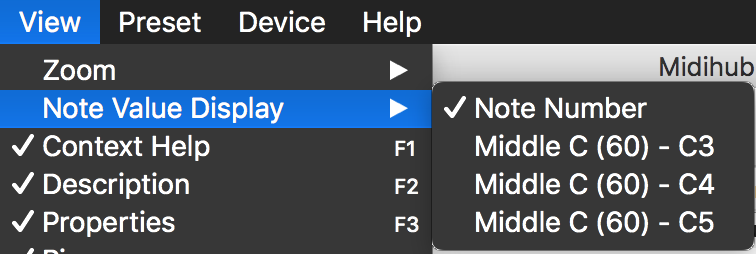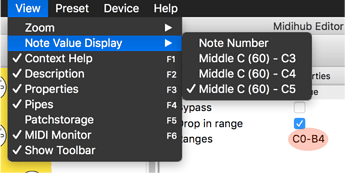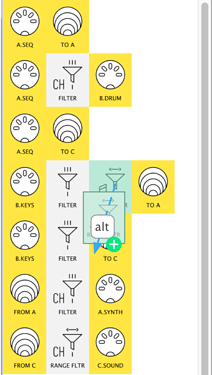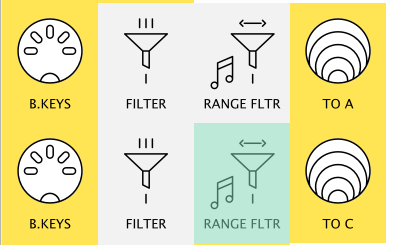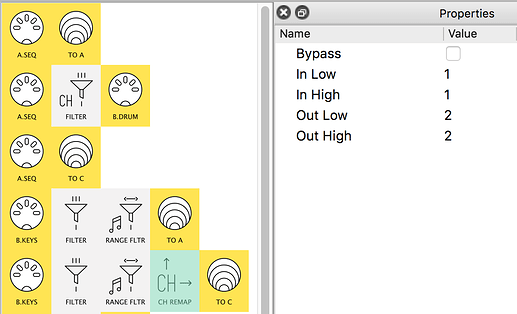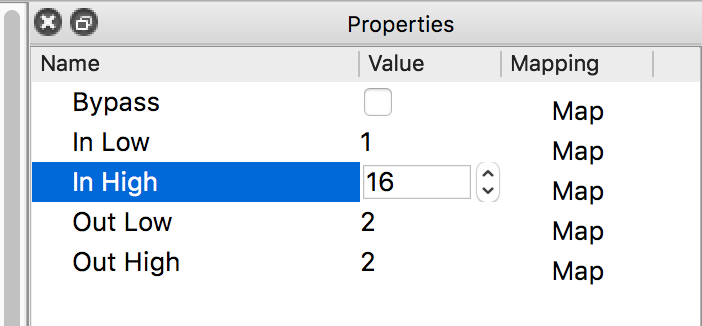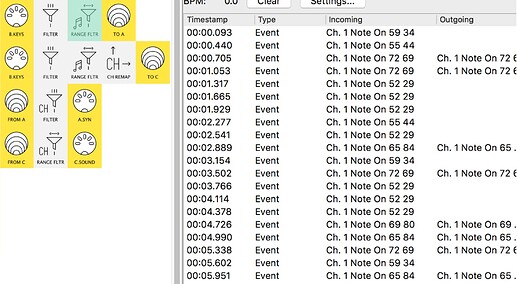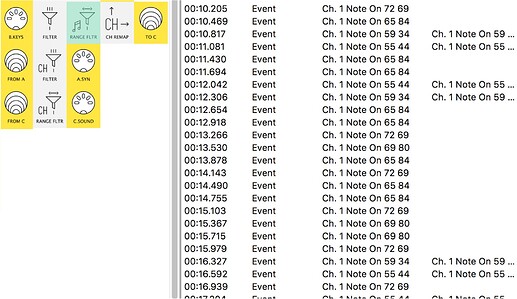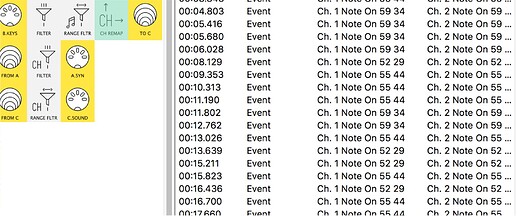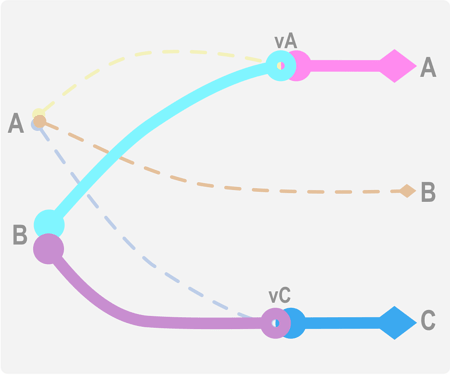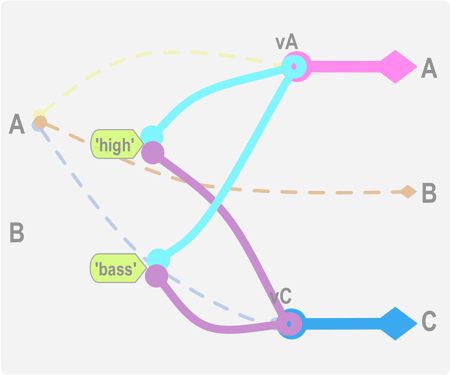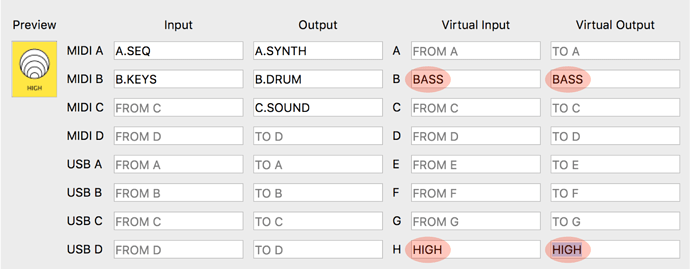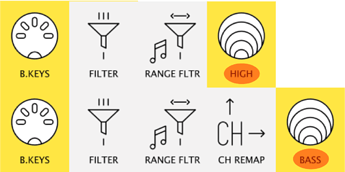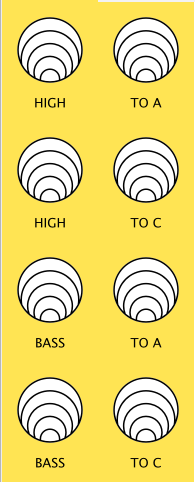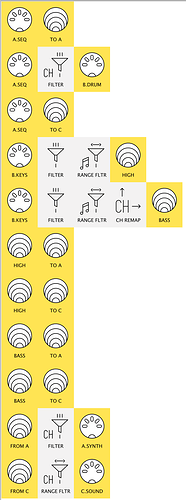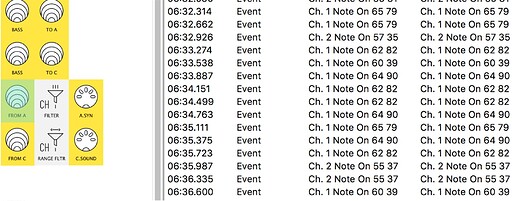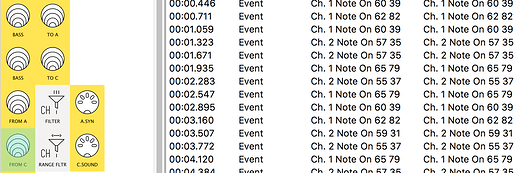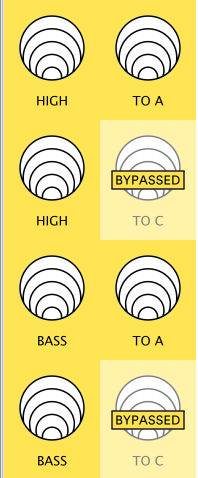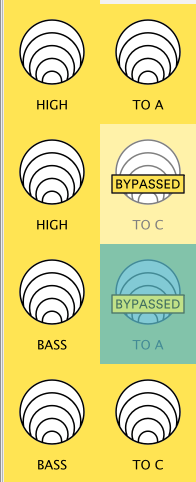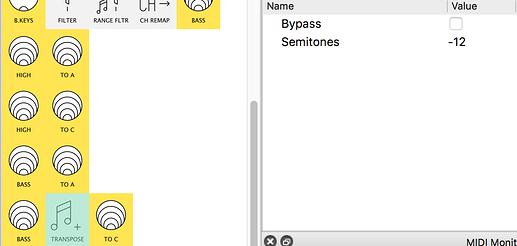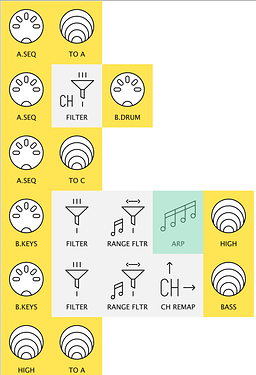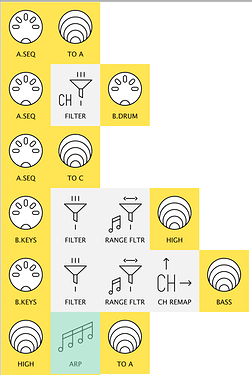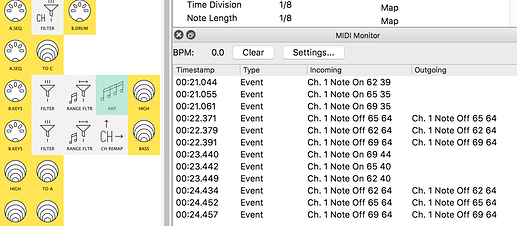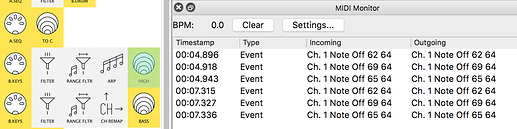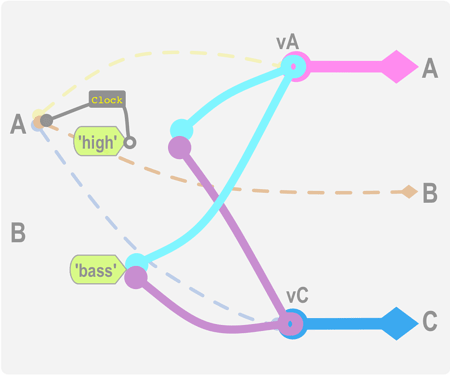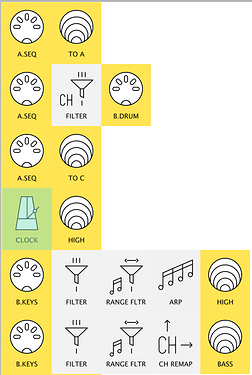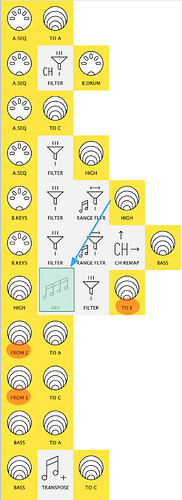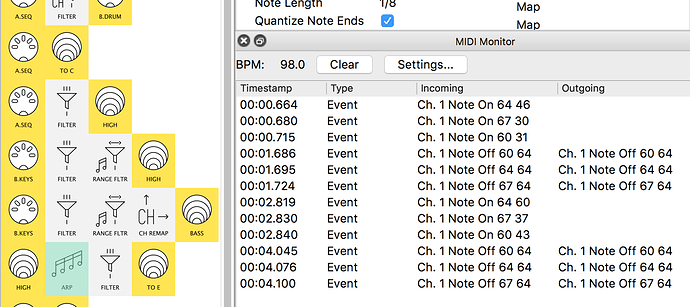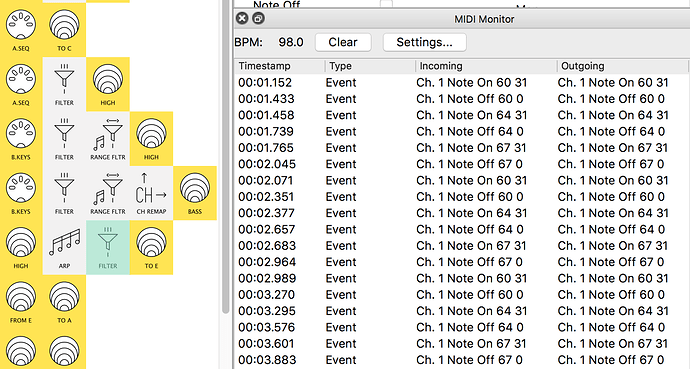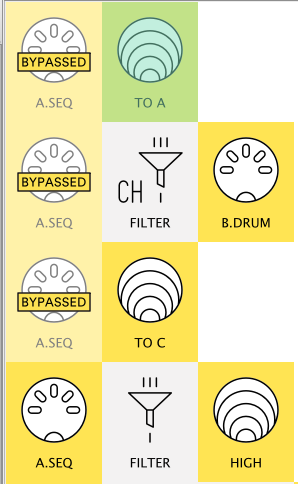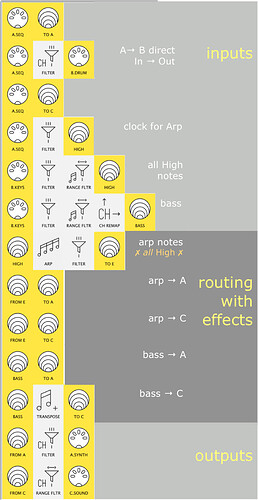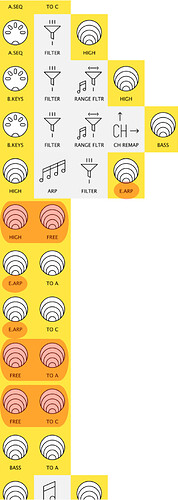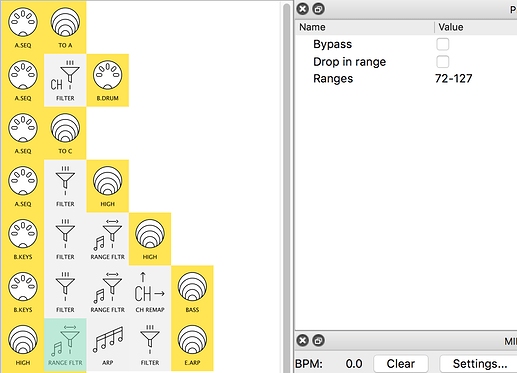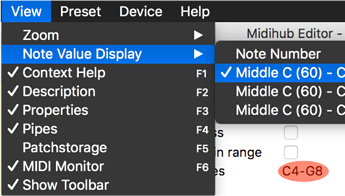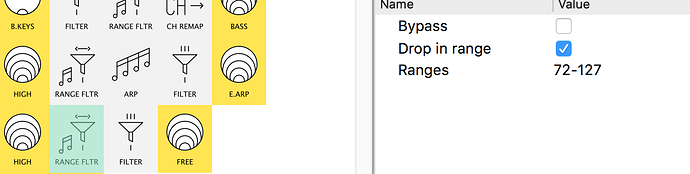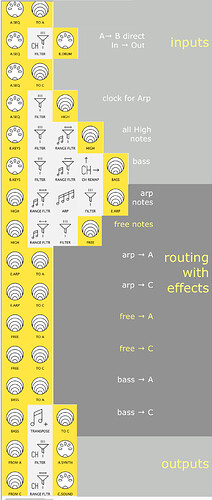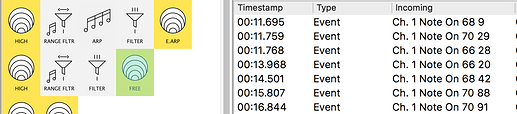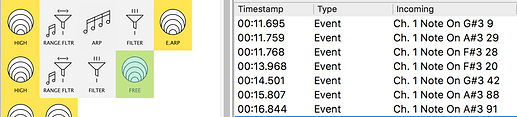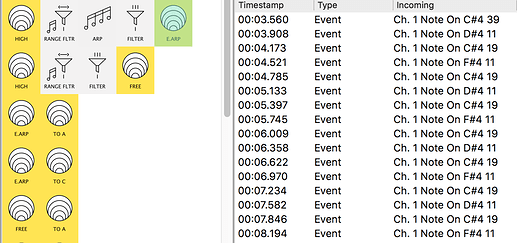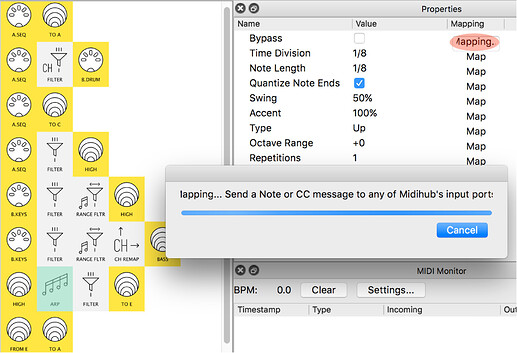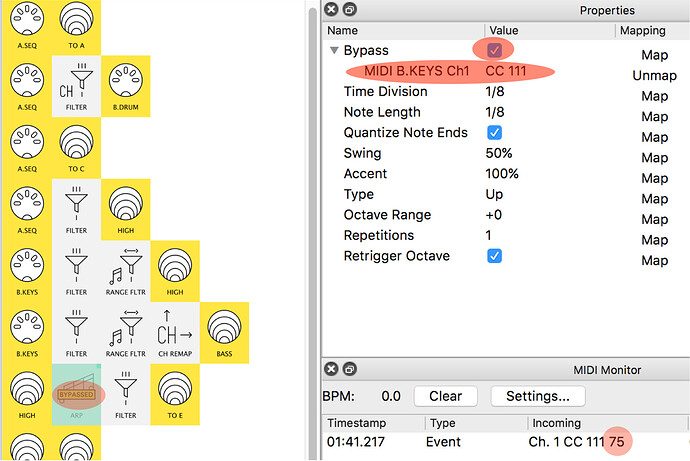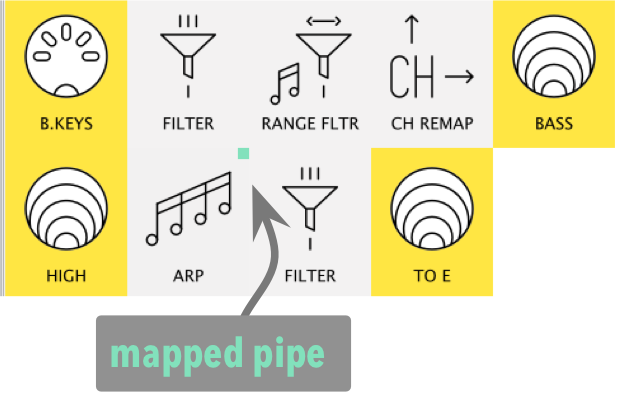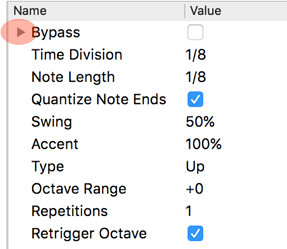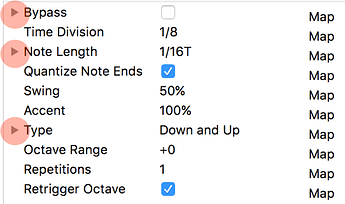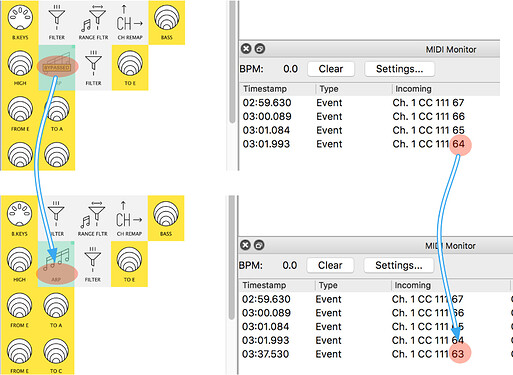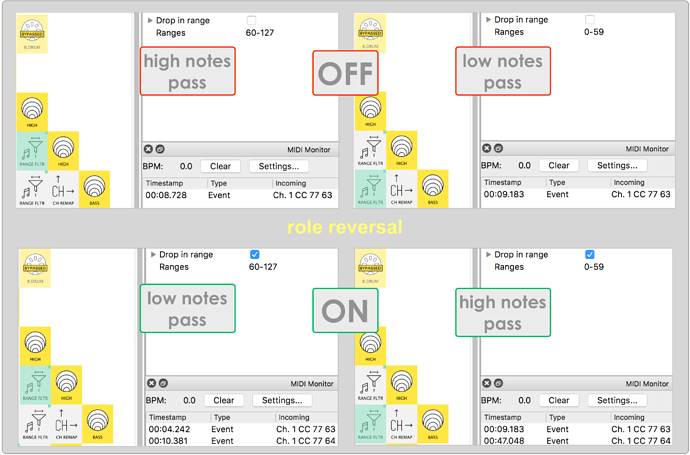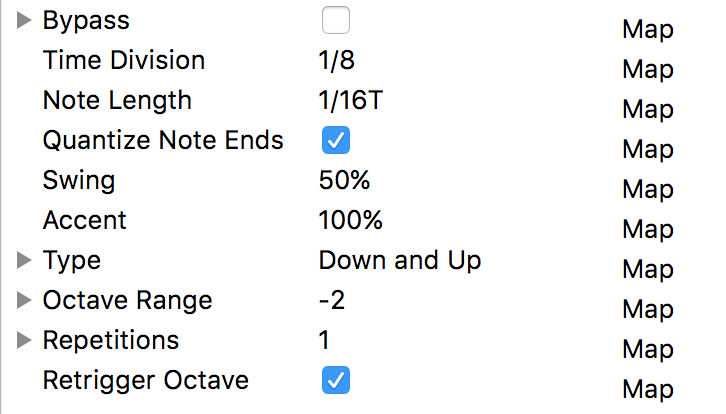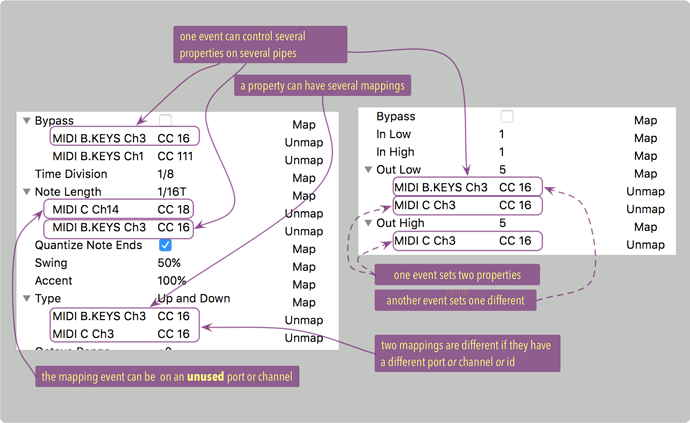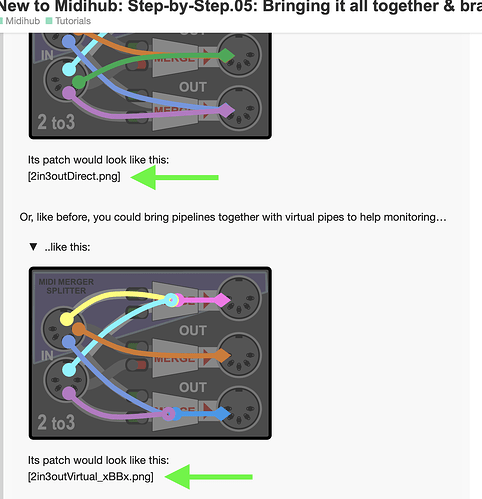A ‘Switchable’ Arpeggiator
 development: 6 testing: 1++ play: 5++
development: 6 testing: 1++ play: 5++
(testing time will depend on your familiarity with your MIDI gear…)
 I want to turn the Midihub
I want to turn the Midihub Arpeggiator ON & OFF…
… using the MIDI controller 
To create an Arpeggiator that isn’t always on…
…we can go back to the patch where all the “High” notes go to the ARP pipe
…and add the ability to bypass the ARP
Reload the patch you saved at the end of the “Adding an Arpeggiator” section…
… (we called the patch 2In3Out_5.mhp )…
if you need a reminder…
...this is how that patch looks:
…Let’s start from there.
First…
 …choose a control on one of your devices…
…choose a control on one of your devices…
...what counts as a "control"?
Basically anything that sends out a note velocity or a CC value…
…and is connected to your Midihub!
But…
…Some controls are more useful here than others:
- a keyboard key…
- or a “momentary” button…
…would need to be held down to see the mapping effect
(this is OK for this ‘test’ but not really in practice!)
Not sure if your gear has got a control for mapping?**
 Then it’s time to explore…
Then it’s time to explore…
...your possibilities!
First, if you’re really stuck…
you can just use a key (on the keyboard on MIDI-B)…
...like this:
- Go to the
Note Range Filter in the B.KEYS → BASS pipeline
- Change the
Ranges so that it ends at the A# below Middle C (note Number 58)
- Now the B below Middle C won’t “play”…
…and can be used for Bypass mapping instead!
This B key will now be your control; when you hold it down quickly the control wlll be ON – and OFF when you release
(maybe not ideal, but this is just to watch a mapping at work so you can begin to see how great they are!)
But, let’s investigate other possible options first!
Try the device attached to MIDI-B…
…select one of the MIDI-B ports and try any of these:
- any button, fader or knob
- a mod-wheel/strip (ideally one that stays where you leave it!)
- a foot-switch or expression pedal
watch the MIDI Monitor as you press/ move the control…
… if its gives a CC or a Note_on…
…and a Value (or Velocity) of more than 63 one way…
… and less than 64 the other…
…then it will work!
Failing that…
…select one of the MIDI-A ports
…Try the device attached to MIDI-A…
…and repeat!
Failing that…
…plug a different device into MIDI-C…
…drag a MIDI-C-IN onto a new pipeline and select that
…and repeat!
(if this works you don’t need to keep this in-pipe in your patch – as long as it’s plugged in, Midihub will recognise it for mappings)
 Midihub can breathe new life into old MIDI gear…
Midihub can breathe new life into old MIDI gear…
…many of them output CCs that can be be used for mappings!
And if you’re still stuck follow the keyboard instructions above!
Now you’ve decided…
… what you’re going to use to turn the Arpeggiator ON & OFF…
…click the Map button for Bypass:
Midihub is now waiting…
…press/move the ‘control’ you’ve chosen for mapping the ARP Bypass
See how…
…the ‘waiting’ alert goes away…
…and that ‘control’ is now shown under Bypass…
(…ours is CC#111 coming into the B.KEYS port on Channel1)
See also how the ARP Bypass is now ON…
…and the ARP pipe icon says “BYPASSED”
 There’s one other…
There’s one other…
...small change to the pipe icon:
a little green square in the top corner…
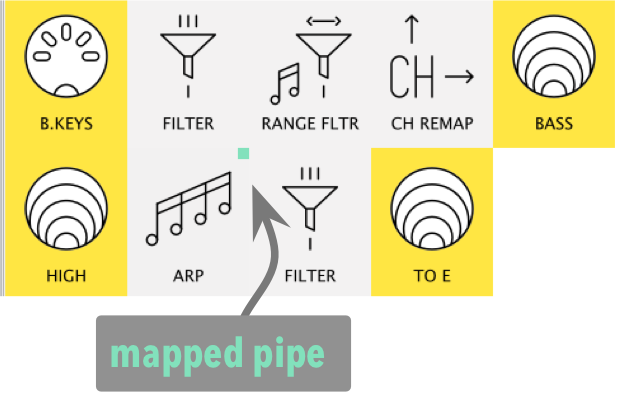
…if you see that, you know the pipe has a mapped property…
…or maybe many!
Now in the MIDI monitor, look at the first value the mapping received…
…for us above, it was…
…Ch.1 CC 111 75
…you might see a different first value…
...or no value at all!
If you moved a control connected to MIDI-B…
(our current input)
…check your MIDI monitor filters!
(if you’re using a key-press, then select a MIDI-B-IN/B.KEYS and watch there)
But if your control is connected to MIDI-A or MIDI-C…
…you won’t see anything in MIDI monitor…
…because those events don’t get through to the ARP in HIGH → E.ARP!
 a Mapping event only has to get through to one of the 8 ports in Midihub…
a Mapping event only has to get through to one of the 8 ports in Midihub…
…not to the pipe itself!
The port for a Mapping event doesn’t even need to be in the patch itself…
(although you might include it temporarily, just to check what event is coming in…)
…if it’s a note or a CC…
…on any channel…
…coming in to any MIDI or USB port
…then Midihub can map it!
 a little more on USB ports
a little more on USB ports
Now let’s test turning the ARP …
…OFF (Bypass checked) and…
…ON (Bypass unchecked)
We’re watching MIDI Monitor with the ARP pipe selected…
…because our mapping events are coming through that pipeline…
…you might need to select MIDI-A…
(…or MIDI-C or wherever your control is coming in…)
…to see your mapping events…
…and watch for the yellow BYPASSED icon to appear or disappear!
See: our ARP pipe has gone from BYPASSED to normal:
See also: how our mapping value has just reached 63
 yours may be different…
yours may be different…
...for example:
if you’re using:
- a switch or a button…
…it might ‘toggle’ between 0 and 127
- a ‘momentary’ button…
…it might be on 127 then jump back to 0…
…as soon as you stop pressing it!
- a keyboard key…
…it will depend on on how hard/fast you hit it…
…(too “soft” is like not hitting it at all!)
…and you need to hold the key down to keep the ARP ‘BYPASSED’!
All you need is a value/velocity of:
- 63 or less for Bypass to be ON (
ARP is OFF)
- 64 or more for Bypass to be OFF (
ARP is ON)
 Midihub has lots of properties which are ‘mappable’ switches…
Midihub has lots of properties which are ‘mappable’ switches…
…they all work like this"
- 0 - 63 → switch is OFF
- 64-127 → switch is ON
 with many MIDI controllers…
with many MIDI controllers…
…it’s also possible to set a custom range…
(…not just the default 0-127)
…it’s good to check MIDI Monitor at the input pipe…
…and get to know your control devices!
Once you’ve got the mapped Bypass working on your ARP …
… Save your mapped patch version with a name like 2In3Out_6map.mhp and…
 …try mapping some of the switches in
…try mapping some of the switches in ARP and other pipes…
…with the same control.
See how they all turn on & off together:
One control can map to many pipes’ properties…
.…this can be very useful when two pipelines have very similar pipes…
 can you see how the ‘pairs’ of
can you see how the ‘pairs’ of Note Range Filter pipes…
…could be edited and mapped…
…so that one button would reverse their roles?
...just like this:
There are times when this “role reversal” of pipes and pipelines can be very useful…
(remember, like in this patch, you might do prior filtering to get just the effect you want…)
…and, as you can do it with Note Range Filter…
… so you can do it with the other Range Filters too!
 a little more on detail on mappings
a little more on detail on mappings
After you’ve finishing testing using one control for many things…
…you can either:
- click
Unmap on all the extra properties you mapped, or…
- just
Open the saved 2In3Out_6map.mhp version again to reload it.
Now if you’re lucky enough to have a few spare controls…
…and a sound device connected to MIDI A-OUT/ A.SYN
…or MIDI C-OUT/ A.SOUND…
…it’s time to see mappings in action with the ARP pipe!
 map as many properties of the
map as many properties of the Arpeggiator…
…as you can or…
…that just look interesting to try out first
...we've started with four...
…Bypass, Type, Octave Range and Repetitions:
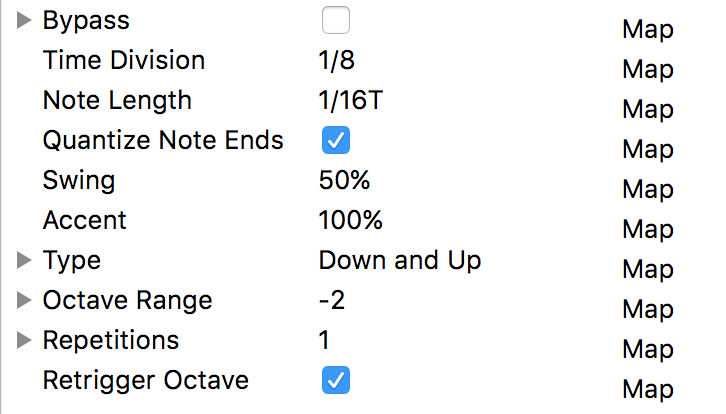
Bypass to switch between Arp and “free play”- and the others to hear what they “feel” like “live” play…
…changing one or another between bars
Type is particularly interesting…
…partly just to see how easy it to “jump”…
…from say Up and Down…
…to Down and Up Incl. …
(depends a lot on your controls and how well you know the positions – time for masking tape?)
…and of course how it sounds!
Some properties are pretty clear (but still worth trying)…
…others like Quantize Note Ends an Retrigger Octave are a bit more mysterious
…for many of us!
 When you’ve got familiar with one set of mappings,
When you’ve got familiar with one set of mappings, Unmap them and start afresh with a new combination
(remember to use Save As when you find a mapping combination that triggers your imagination! Maybe add a Description note too for when you come back to it… )
 Take time to experiment with the combinations now available to you:
Take time to experiment with the combinations now available to you:
- turning pipelines to some sounds ON & OFF…
(…remember you can now map available controls to do this too!)*
- playing bass notes with or without “free play” or “arp play”
- changing how the arp behaves with your controls
Now you’ve entered a whole new level with Midihub
 a little more detail…
a little more detail…
...on mappings:
Here’s a quick round-up of mappings in Midihub:
- almost every property in every pipe can be mapped;
(exception: Ranges in the three Range Filters can’t because they have more than 0-127 settings)
- mappings are “auto-mapped” - Midihub assigns the first CC/note it ‘hears’…
…so make sure your ports are “quiet” when mapping!
- mappings take the values of the note/CC as it enters Midihub…
…not on how your pipes might have changed it once inside Midihub
- some properties have just two settings…
…so the 0-127 values break into two groups [0;63] = OFF, [64;127] = ON
(…so, as well as buttons, knobs with a centre-notch are useful)
- many use all 128 settings;
- but some have a set of options, like
Type in Arpeggiator;
(…so a button with a custom range can be set to jump between two settings you want)
This diagram shows a few subtleties about mappings
 a little more…
a little more…
...on USB ports:
In this introduction to mappings, we’ve left out any discussion of USB ports.
That’s because:
- some users prefer to set up their Midihub using a computer…
…but then use it ‘stand-alone’ with just a power-source and MIDI cables
- there are a few ways to link other devices to Midihub via USB
If you do intend to use your Midihub connected to a computer you then have 8 ports available!
We plan to cover USB → Midihub connections in future links 
symbol
development: 1
imagine, for a moment, what a flexible multi-purpose 2-in 3-out box might look like…