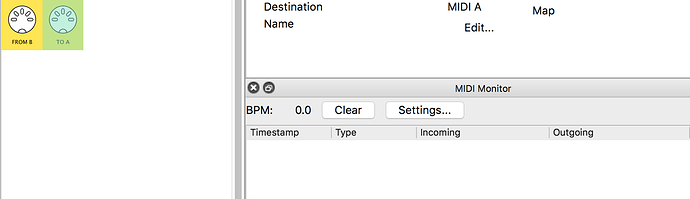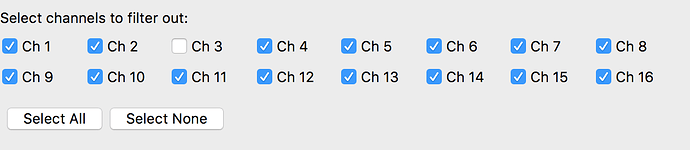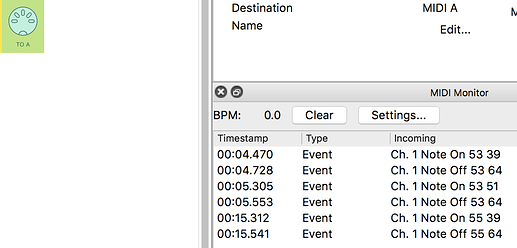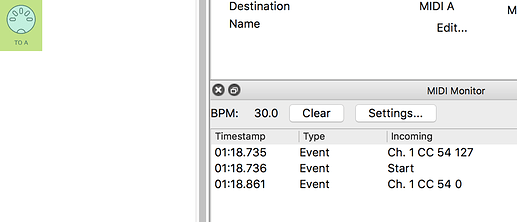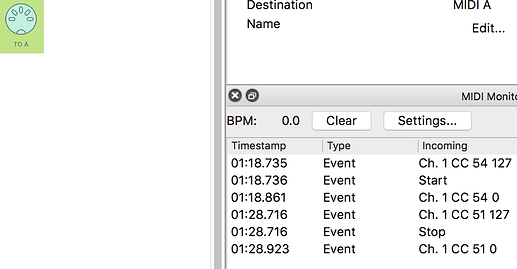In the previous section you found out that using MIDI Monitor filters helps you ignore events that you don’t need to see and focus on the ones that are useful
Part 2: Monitoring input B
Carrying on with the same patch…
…Now let’s focus on the MIDI-B → MIDI-A pipeline:
(In this setup, MIDI-B has a KeyStep37 keyboard attached.
It has a sequencer and an arpeggiator. It works on one channel a a time)
MIDI Monitor clears because we selected a new pipe…
… and shows nothing coming from the KeyStep37.
Maybe that’s OK…
…but even after hitting a few keys…
…still nothing …
(even though the MIDI-B IN LED flashes on Midihub when a key is pressed)
what’s going wrong?
Checking Monitor’s filters, we see the Channel filters are still on…
… and after clicking Select None…
… the expected events become visible:
![]() more on
more on MIDI Monitor ‘remembering’ Settings later
trying out other device outputs
For our performance we want the Sequencer playing into A…
… and sometimes an Arp going into B…
… sending all the notes out of MIDI-A
We need to check the Arp output just like we did with the sequencer…
…So let’s switch the Arp ON:
then OFF:
The monitor shows that this device is quite different to the sequencer:
- it sends out a CC before and after
Start - and a separate CC before and after
Stop
SEE also the BPM is 0.0…
…maybe Clock is only sent when the Arp is ON?
Let’s change the MIDI Monitor filters to show Clock again…
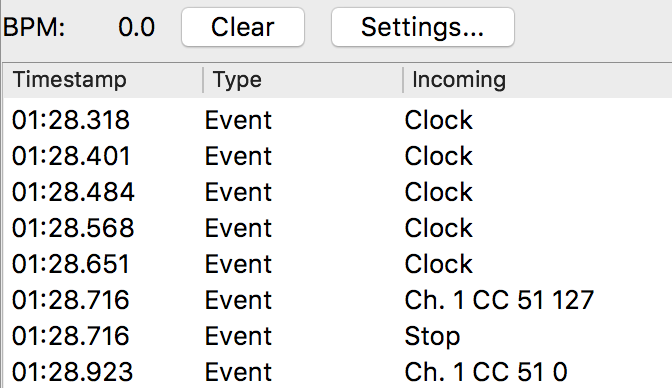
…seems to be true; there are no Clock events after Stop .
![]() Are your devices sending
Are your devices sending Clock out?
Check your IN LED(s) flashing…
… (just like the OUT LEDs did in the “sending messages out” activity)
From these two sections, you have seen that
MIDI Monitoris :
- a useful tool for learning about the outputs of your devices;
- very flexible when its filters are changed to help hide…
- …and show just the types of events you need to see.
- You (probably!) also learned that the
MIDI Monitorclears as soon as you click on a different pipe;- but
MIDI Monitorkeeps the same filters until you clear them
![]() more on
more on MIDI Monitor ‘remembering’ Settings:
it's very easy to forget....
…that Monitor filters might be on
If the Monitor doesn’t show what you expect, don’t panic!…
…check the MIDI Monitor filters first!Midihub Editor will also remember your last MIDI Monitor settings when you
Quit…
…so it’s worth checking them at the beginning of a session, too.
In the next topic in this series, we will combine the two inputs to see them in the monitor together
That’s the end of this episode.
In the next episode you’ll see how to use Midihub to merge MIDI flows and use the FILTER pipe to remove unwanted messages.
The following entries in this topic are helpful comments from users on how to improve the tutorial above.
Many of the suggestions will have already been incorporated.