“Scale Down → Scale Up” mappings
Using Rescale to ‘squeeze’ the 0 → 127 range to a small number of values, then another Rescale to ‘stretch’ them is a good way to make a few ‘spaced out’ values
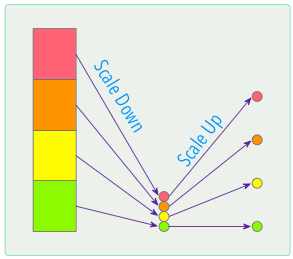
This Demo
VM2_double_scaled_mappings.mhp
-
A Transpose pipe mapped to jump in octaves
-
A Delay pipe with Time Division mapped to only give the dotted times (1/16• → 1/2•)
Notes:
-
as two mapping lines are used here for clarity, each has a CC Range Filter to prevent unscaled mappings reaching the same virtual out of the other line.
This can avoided with just one mapping line obviously, or by using different virtual outputs, if you’re not already running short! -
Rescaling down to a small number (3 → 20 ish) leaves a noticeably smaller range for the highest and lowest values. I compensated for this by clipping the In Ranges of “Scale Down” Rescales.
getting a “double rescale” right can take a little tweaking. Should have we an explainer for Rescale/Remap?