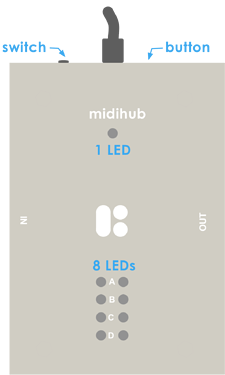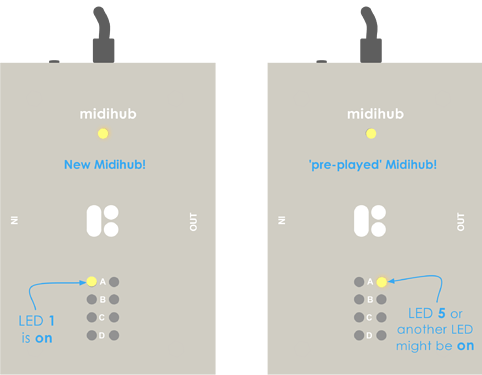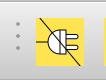As well as the sockets, notice these:
Now…
plug in Midihub to your PC.
(we will connect to Midihub Editor later)
are the lights on?
No? then switch it on.
Your Midihub might be brand-new from the box, or maybe not:
Now… click the button a couple of times
See… how LED 1 flashes then moves on the the next LED…
… if you clicked quickly enough!
When you stop clicking, Midihub flashes a few times and stops on that LED…
…You’ve just selected one of Midihub’s 8 presets!
![]() try cycling through and selecting Presets a few times…
try cycling through and selecting Presets a few times…
This is how you select a Preset when Midihub is not connected to Midihub Editor
Before we connect Midihub to Midihub Editor, try…
…switching off Midihub, then…
…switching back on…
…SEE how Midihub returns to the Preset it originally started with.
This is the “Last Stored Preset”
Now Let’s connect Midihub to Midihub Editor!
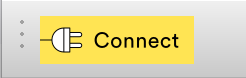
See how the “Current Preset” is shown in the window bar:
Now…
Let’s Load Preset 2:
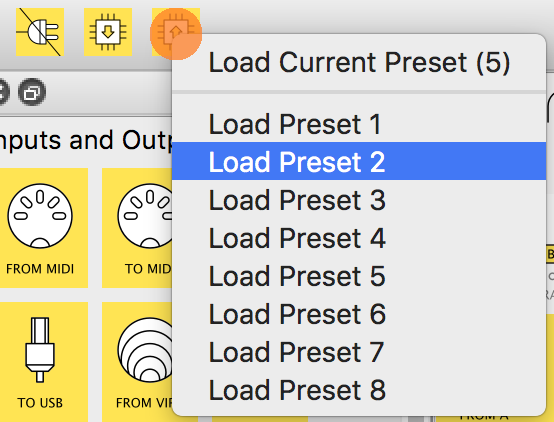
(Midihub Editor might ask “Do you want to save the pipeline?”. Click Discard)
See how LED 2 is now on:
![]() You can even change the active preset
You can even change the active preset
using a controller...
(…or even your DAW)
…if it can send Program Change (PC) messages!
With Midihub connected in Midihub editor…
…choose the Device → Settings menu:
You’ll see the Program Change Port for Preset Change is Disabled
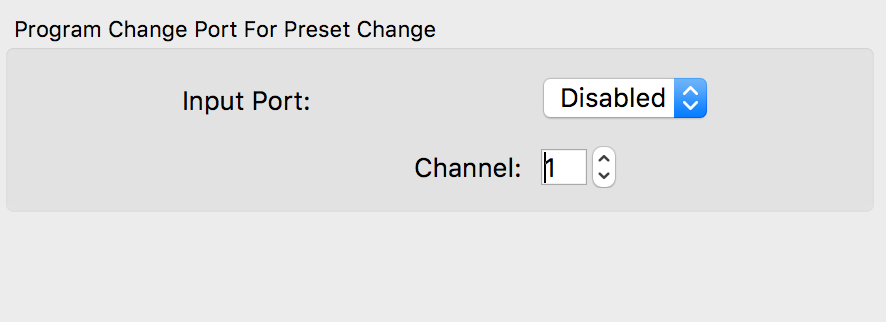
Set it to the port you want to send PC message into…
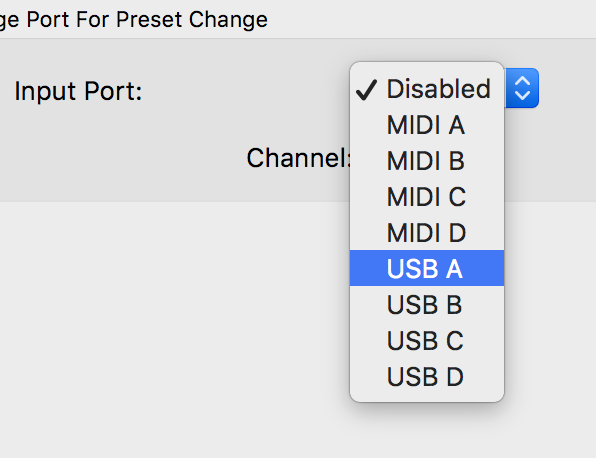
…and the MIDI channel to listen on.
Now try it:
- Program Change = 0 → Preset 1
- Program Change = 1 → Preset 2
etc.
if you send Program Change = 8 or more, Midihub will ignore you…
![]() What will happen when you Disconnect and “restart” Midihub?
What will happen when you Disconnect and “restart” Midihub?
Let's play with that:
Try this a few times…
…click
Disconnect:
switch off Midihub
switch on Midihub
SEE which Preset Midihub starts up with
maybe…
(but not always!)
…use the Button to change the active PresetThen reconnect to Midihub Editor…
SEE what Editor has as the Current Preset
…then Load another Preset in the Editor
and maybe…
(but not always!)…
Storethe Preset back in the same slot
(theStorebutton is next to theLoadbutton)…and repeat!
You’ll soon see what rules Midihub is following.
Now you know…
- how to change the Current Preset in the Editor
- how to change the active Preset with the button when Midihub is stand-alone
- which LED shows which preset (think live performances!)
- how to turn Midihub on
lastly…
Watch Out! Very easy to click that button when you’re holding Midihub to push a cable in!
That’s the end of this episode.
In the next episode you’ll make your first patch and learn that the LEDs tell you more than which preset you’re on
The following entries on this topic are helpful comments from users on how to improve the tutorial above.
Many of the suggestions will have already been incorporated.
Feel free to add your own comment or question below!